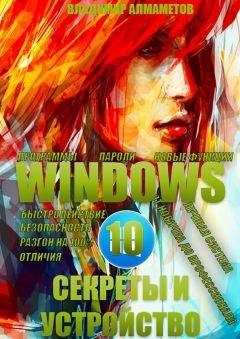Итак CCleaner:
Программа при своем бесплатном распространении, обладает очень богатым функционалом, который позволяет очищать систему от различного рода мусора, который остается и накапливается с течением времени, производит чистку реестра от устаревших и не нужных ключей, а также, что ни мало важно, позволяет отключить без особых усилий ненужные программы из автозагрузки. Установив программу, запустите её и выберите пункт «Сервис» — «Автозагрузка», как это показано на рисунке с главным рабочим окном программы.
Теперь, вам необходимо, все ненужные программы, удалить из автозагрузки, а лучше просто выключить, для этого выбираете программу, а затем нажимаете «Выключить», так делаете со всеми, которые считаете ненужными и не часто используемыми. Такого рода действия, помогут вам увеличить скорость работы вашего ПК.
Сейчас, я заодно, расскажу о том, как производить чистку системы от мусора, а также реестра, с помощью данной программы. Для очистки системы, выберите пункт «Очистка» и нажмите кнопку «Анализ», после его завершения, нажмите появившуюся кнопку «Очистка» и подтвердите свой выбор. Данную последовательность повторите несколько раз, чтобы не осталось никаких лишних данных.
Для очистки реестра, произведите те же самые действия, только на вкладке «Реестр» и также подтвердите очистку с помощью клавиши «ОК», в появившемся окне.
Данная программа, по крайней мере, ее профессиональный вариант, который можно приобрести за деньги, осуществляет постоянный контроль за свободным местом в вашей системе, что позволяет содержать компьютер в чистоте.
6.6. Дефрагментация жесткого диска
Со временем, при длительном использовании компьютера, а также постоянном удалении и загрузке новых файлов, на жесткий диск, возникает потребность в дефрагментации системы. Разумеется, к этому процессу, нельзя подходить «абы как» и лучше всего производить все действия с помощью сторонних программ. Одной из таких программ, без сомнения, является программа TuneUp, которая кроме всего прочего, следит и за состоянием вашего компьютера в целом, уведомляя вас о возможных действиях, связанных с быстродействием системы.
Полное название AVG TuneUp:
Вот официальное описание программы от разработчиков:
С помощью AVG PC TuneUp ваша операционная система, игры и программы снова достигнут полной мощности. С помощью AVG PC TuneUp вы можете выполнять такие важные задания обслуживания, как очистка жесткого диска и реестра, как автоматически, так и вручную. Беспорядок в системе и медленная работа останутся в прошлом. AVG PC TuneUp распознает наличие проблем в вашей системе и предлагает простые решения для их устранения. Кроме того, с помощью AVG PC TuneUp вы можете полностью изменить оформление вашей системы Windows в соответствии с личными предпочтениями.
В принципе, можно обойтись и одним TuneUp, но он является только платным вариантом, в то время, как CCleaner, есть бесплатная альтернатива.
При первом запуске, программа TuneUp произведет сканирование вашей системы, на предмет проведения возможных действий, по улучшению ее работы, после чего, вам будет предложено, несколько рекомендаций по каждому из пунктов сканирования.
Для того, чтобы дефрагментировать ваш жесткий диск, необходимо в главном окне программы, выбрать пункт «Оптимизировать», а затем «Дефрагментировать жесткие диски».
После чего, у вас появится следующее окошко, где будет необходимо выбрать жесткие диски, для проведения дефрагментации.
Как вы видите в строке, чуть ниже данного окошечка с выбором дисков, находится список, для выбора последующего после проведения анализа действия:
Дождитесь результата и затем примите решение;
Без запроса, как рекомендуется;
Полная дефрагментация, без запроса;
Быстрая дефрагментация без запроса.
Если вашему компьютеру, уже больше года, то советую вам сделать полную дефрагментацию без запроса, если меньше, то либо быструю, либо полную, на ваше усмотрение. После выбора и нажатия кнопки «Далее», у вас начнется анализ ваших жестких дисков, которые вы выбрали для дефрагментации.
Если, вы выбрали пункт № 1, то у вас появится следующее окошко, для принятия окончательного решения по поводу проведения дефрагментации.
Если же вы изначально выбрали пункт, с проведением дефрагментации, то тогда просто ждите ее завершения, а здесь же вам нужно его выбрать и нажать также кнопочку «Далее».
Дефрагментация — очень полезная вещь, которая заметно улучшает производительность вашего компьютера, в частности, это относится к работе жестких дисков, собственно, для чего она и делается, а уже жесткий диск отвечает за быстроту обработки данных, которые на нем содержатся.
Существуют и бесплатные аналоги, которые также умеют проводить процесс дефрагментации жестких дисков, взять хотя бы, стандартное средство дефрагментации Windows, но я советую вам использовать платные версии, потому как жесткий диск, это единственная вещь, у которой, не слишком развито чувство юмора и которая, не любит шуток, поэтому легче сразу все делать хорошо, с учетом на будущее, чтобы ваш компьютер работал очень и очень долгое время.
6.7. Использование portable версий программ
Если вы думаете, что единственный способ, запустить программу на вашем компьютере, это сначала ее установить, а только потом запустить, то вы не все знаете о компьютерных технологиях. Существуют, так называемые portable версии программ, которые созданы, простыми людьми, а часто и самими разработчиками для пользователей. Еще данные программы, называют портативными, потому как их можно запускать на любом компьютере, с любого носителя информации и они будут работать, точно также, как и установленные. У портативных программ, есть огромные плюсы, по сравнению с их собратьями, которые требуют для работы установки в систему пользователей:
1. Значительно меньший объем, занимаемый на диске;
2. Отсутствие постоянной нагрузки на ресурсы системы (нагрузка лишь создается, во время работы таких программ, когда же они не запущены, то ничего не поедает ваши ресурсы и компьютер работает в несколько раз быстрее и более эффективно);
3. Запуск, без установки в систему, нужен только носитель, для их хранения (носителем может быть и ваш жесткий диск, на который установлена система).
Конечно, вы можете спросить, а как они не требуют ресурсов компьютера, если все равно занимают место на носителях информации?
Дело в том, что место, в любом случае они занимать, будут, но разница состоит в том, что при установке, программы отмечаются в реестре компьютера, а также могут осуществлять авто запуск или создавать работающую в фоновом режиме службу, которая будет следить за обновлениями для таких программ. Портативные же версии приложений, не требуют ничего, кроме свободного места, на жестком диске, попросту говоря, они не засоряют ваш компьютер, всякими ненужными данными, о существовании которых, вы даже понятия не имеете. По себе могу сказать, что раньше, когда я пользовался установочными файлами программ и ставил всё на свой компьютер, то после этого, он загружался, около 2 минут, теперь же это время, составляет от силы, секунд 30, так что, решайте сами, что и как выбрать.
Такие версии программ, можно найти в свободном доступе в интернете и легко скачать на свой компьютер, для дальнейшего использования. Они также, как и те, которые нужно устанавливать, обновляются и, как правило, не задерживаются с выходом новых версий. Также их еще называют «уже установленные».
6.8. Разгон видеокарты на Windows 10
Для того, чтобы разогнать видеокарту, необходимо понять сам процесс и что в результате происходит. Разгон видеокарты, как и любой другой детали компьютера заключается в том, что пользователь намеренно увеличивает установленные частоты графического процессора и графической памяти, то есть почему называется разгон? — потому что частота, это скорость, а увеличивают частоту, значит разгоняют.
К счастью, теперь разгон видеокарт, это вещь абсолютно безопасная, единственное к чему она может привести, в редких случаях, это к тому, что придется переустановить видео драйвер и тогда все снова заработает как надо.
У меня у самого стоит видеокарта компании NVIDIA, поэтому пример буду показывать на ней, но если внимательно прочитаете, то ничего сложного не будет для разгона в аналогичной программе видеокарты ATI.